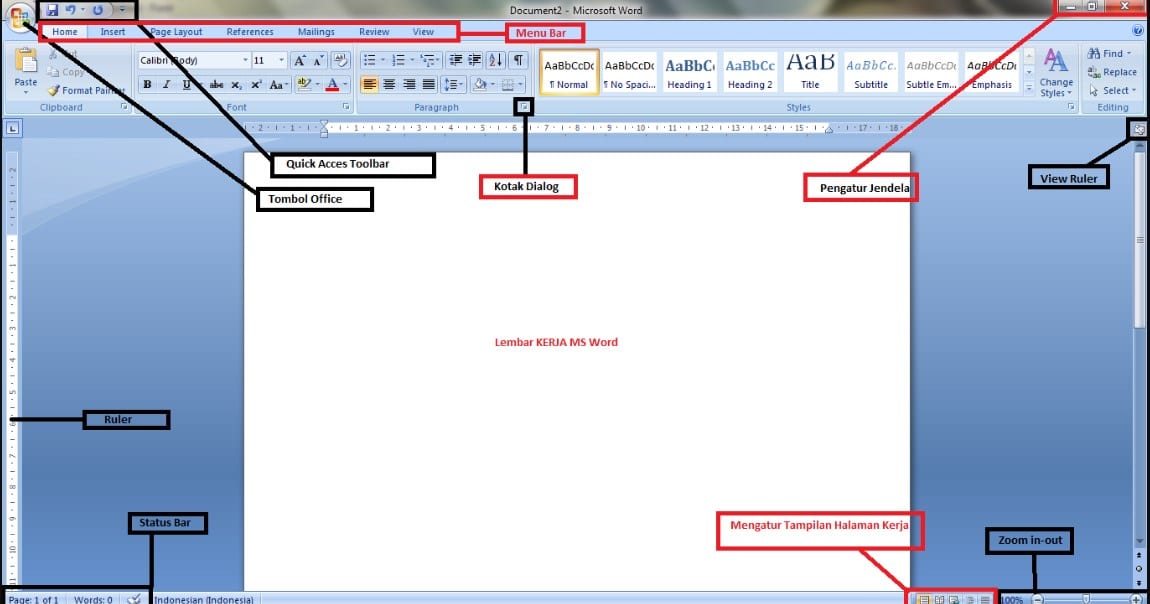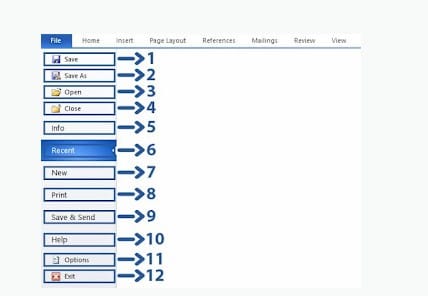Fungsi.co.id – Fungsi Menu Bar Dalam Microsoft Word – Microsoft Word adalah perangkat lunak pengolah kata Windows yang biasanya digunakan untuk membuat laporan, dokumen huruf, label huruf, untuk membuat tabel. Dalam versi MS 2007 sudah memiliki program dan fitur yang lebih lengkap.
Pada kesempatan ini, itu akan membahas Fungsi Menu Bar Dalam Microsoft Word. Dengan mengetahui fungsi Anda tidak akan sulit dalam menggunakan MW yang lebih dalam. Simak yang berikut ini.
Daftar Isi
Fungsi Menu Bar Dalam Microsoft Word
Mailings
Fungsi Menu Bar Dalam Microsoft Wordini digunakan untuk membuat huruf dalam jumlah besar sekaligus.
1. Create
- Envelopes : untuk membuat dan mencetak amplop / huruf.
- Labels : Untuk membuat dan mencetak label.
2. Start Mail Merge
- Start Mail Merge : Untuk membuat surat atau email biasa dikirim ke banyak orang
- Select Recipients : Untuk membuat daftar penerima surat
- Edit Recepient List : Untuk mengubah daftar penerima huruf
3. Write & Insert Fields
- Highlight Merge Fields : berfungsi untuk membuatnya lebih mudah untuk mengubah input yang salah.
- Greeting Line : untuk menambahkan nama salam
- Insert Merge Field : berfungsi untuk menambahkan informasi tentang penerima huruf.
- Rules : berfungsi untuk menyediakan garis dalam surat itu
- Match Fields : berfungsi untuk membandingkan surat
- Update Labels : berfungsi untuk memperbarui label huruf
4. Preview Results
- Preview Results : Untuk melihat atau mengubah huruf yang telah diisi
- Find Recipient : Untuk mencari atau membuat orang yang akan menerima surat
- Auto Check for Errors : Berfungsi untuk memeriksa kesalahan dalam huruf.
5. Finish
- Finish & Merge : Untuk menyelesaikan dan menggabungkan huruf
- Finish : Untuk menyelesaikan surat itu
Review
Menu ini berisi sub menu yang berfungsi untuk meninjau lembar kerja mulai dari memeriksa ejaan dengan tata bahasa yang terkait dengan tata bahasa, untuk menghitung jumlah kata, bahasa yang sering digunakan untuk orang lain.
1. Proofing
- Spelling & Grammar : Menjalankan pemeriksaan ejaan dan tata bahasa dari teks atau paragraf dalam dokumen
- Thesaurus : Untuk memeriksa pengulangan kata-kata.
- Research : Untuk mengetahui data pengulangan.
- Word Count : Menyediakan data tentang jumlah halaman, kata, karakter, paragraf, dan garis yang terkandung dalam dokumen.
2. Language
- Translate : Untuk Menerjemahkan Data
- Language : Menjalankan Fasilitas Penerjemah Bahasa
3. Comments
- New Comment : Masukkan komentar baru
- Delete : Hapus Komentar
- Previous : Menunjukkan Komentar Sebelumnya
- Next : Menunjukkan komentar selanjutnya
4. Tracking
- Track Changes : Tandai teks yang baru diubah
- Final: Show Markup : Untuk menampilkan tanda finishing atau selesai
- Show Markup : Untuk menampilkan tanda atau menandai tampilan
- Reviewing Pane : Untuk memeriksa ulang tulisan
5. Changes
- Accept : Untuk mengulangi atau memeriksa penerimaan
- Reject : untuk mengulang atau melihat data apa yang telah dibuang
- Previous : Untuk mengatur ulang data pertama
- Next : Untuk melanjutkan ke hal berikutnya
6. Compare
- Compare : Untuk membandingkan data
7. Protect
- Block Authors : Untuk membatasi penulis yang dapat mengakses dokumen
- Restrict Editing : Untuk pengeditan terbatas
VIEW
Fungsi Menu Bar Dalam Microsoft Word berikutnya adalah View yang digunakan untuk melihat lembar display seperti untuk melihat dokumen dalam tampilan dua halaman atau lebih.
1. Document Views
- Print Layout : Ubah tampilan layar pengetikan ke bentuk tampilan cetak.
- Full Screen Reading : Menampilkan dokumen dalam satu layar penuh.
- Web Layout : Ubah tampilan layar dalam bentuk tampilan web.
- Outline : Ubah tampilan layar ke bentuk tampilan garis besar.
- Draft : Untuk menulis surat dalam bentuk konsep.
2. Show
- Ruler : menampilkan dan menyembunyikan bar / baris.
- Gridlines : Untuk menampilkan garis pada lembar kerja.
- Navigation Pane : Untuk mengetahui atau menjelajahi penulisan.
3. Zoom
- Zoom: Tentukan ukuran tampilan lembar kerja di layar.
- 100%: Untuk memperbesar lembar kerja menghasilkan ukuran normal.
- One Page : untuk membuka satu halaman.
- Two Page : untuk membuka dua halaman.
- Page Width : Untuk mengetahui ukuran halaman.
4. Windows
- New Window : Untuk membuka jendela baru.
- Arrange All : Atur lokasi dan bentuk jendela dokumen aktif sehingga Anda dapat melihat seluruh dokumen aktif dengan ukuran yang sama pada saat yang sama.
- Split: Bagi dokumen aktif menjadi dua bagian untuk melihat bagian yang berbeda dari dokumen yang sama.
- View Side by Side : untuk melihat data yang telah disembunyikan
- Synchronous Scrolling : Untuk menyesuaikan jarak antar baris
- Reset Window Position : Siapkan posisi jendela.
- Switch Windows : Untuk membuat beberapa jendela
5. Macros
- Macros : untuk menjalankan Microsoft Visual Basic (VB)
Design
Tab menu desain ini akan muncul ketika pengguna membuat tabel pada lembar kerja MS Word. Oleh karena itu, sub menu yang ada di menu desain memiliki fungsi untuk mempercantik tampilan tabel yang dibuat pengguna.
1. Table Style Options
Digunakan untuk mengatur tampilan tabel seperti baris header, kolom pertama, baris total, kolom terakhir, baris pita, dan kolom pita.
2. Table Styles
Sub menu ini berisi banyak tabel yang dapat menggunakan pengguna. Jika pengguna mengaktifkan atau menonaktifkan salah satu opsi pada opsi gaya tabel, gaya tabel di mana sub menu juga akan mengikuti perubahan ini.
3. Shading
Shading digunakan untuk membuat bayangan di atas meja.
4. Borders
Borders digunakan untuk membuat garis khusus di tabel atau menghilangkannya.
5. Draw Borders
- Pen Color : Ubah warna pada garis yang akan diterapkan pada tabel.
- Line Weight : Ubah ukuran tebal garis.
- Line Style : Ubah gaya garis.
- Draw Table: Buat atau tambahkan baris di tabel.
- Eraser : Untuk menghapus garis, kolom, baris, dan sel.
File
Menu yang terletak paling dekat dengan layar ini memiliki 12 sub menu, yaitu;
- Save: Untuk menyimpan dokumen MS Word.
- Save As : Menu ini pada dasarnya memiliki fungsi yang hampir sama dengan Simpan. Namun, menu ini memiliki fungsi yang lebih spesifik seperti memilih lokasi penyimpanan dan mengubah jenis file.
- Open: Buka file di perangkat Anda
- Close: Tutup dokumen yang dibuka
- Info: berisi informasi dari dokumen yang sedang dikerjakan
- Recent : Meningkatkan daftar dokumen yang sebelumnya telah Anda buka
- Recent : Buka / Buat Lembar Kerja Baru
- Print : Cetak (prepint) dokumen.
- Save & Send : Digunakan untuk menyimpan dokumen dan kemudian kirimkan ke blog
- Help : Menu Bantu Jika Anda mengalami hambatan saat menggunakan MS Word
- Options : Berisi berbagai menu untuk menyesuaikan tampilan lembar kerja / lembar kerja
- Exit : Tutup dan keluar dari aplikasi Word Micrusitiff
Home
Menu Home memiliki 6 sub menu yang dipisahkan oleh garis. Di mana setiap sub menu memiliki lebih dari satu alat pita. Bagi mereka yang masih menggunakan MS Word 2016 di bawah Anda hanya akan menemukan 5 sub menu tetapi bagi mereka yang menggunakan Word 2018 akan melihat 6 sub menu.
1. Clipboard
Berada di menu rumah paling jauh. Alat pita masih berhubungan dengan sub menu pengeditan, yang berada di ujung kanan tab ini.
- Paste :lampirkan teks atau objek gambar / tabel yang baik yang sebelumnya disalin
- Copy : salin atau copyteks atau objek
- Cut : potong saat memindahkan teks atau objek
- Format Painter : Mimics alias Menyalin format halaman lembar kerja untuk digunakan pada halaman lain
2. Font
Digunakan untuk mengatur huruf dan angka. Seperti jenis, ukuran, warna dan lainnya.
- Font: Untuk memilih jenis huruf untuk digunakan.
- Font Size : untuk mengatur ukuran huruf untuk digunakan.
- Shrink Font : Digunakan untuk meningkatkan ukuran huruf dengan 2 piksel.
- Font Kecilkan: berfungsi untuk mengurangi ukuran huruf 2 piksel.
- Change Case : Untuk mengubah status antara huruf kapital dan huruf kecil dalam teks yang dipilih
- Clear Formatting : Untuk menghapus format teks yang dipilih.
- Bold B: digunakan untuk menebal teks
- Italic i: untuk memiringkan teks
- Underline U : untuk membuat garis bawah pada teks
- Strikethrough abc : Untuk menyediakan garis di tengah kalimat teks padat
- Subscript: berfungsi untuk membuat karakter (di bawah)
- Superscript: berfungsi untuk membuat karakter level (di atas)
- Text Highlight Color : Untuk memberi warna di balik teks yang dipilih.
- Font Color : Untuk mengubah warna teks yang dipilih.
3. Paragraph
Berisi koleksi ikon yang berfungsi untuk mengatur dan menyesuaikan paragraf ke dokumen.
- Bullet : Tambahkan peluru dan berbagai tanda lain pada teks dengan format listing
- Numbering : Menambahkan format penomoran secara otomatis pada dokumen
- Decrease Indent : Geser paragraf dokumen ke kiri
- Increase Indent : Pergeseran dokumen paragraf ke kanan
- Aligment Left : Buat Teks Memperluas
- Aligment Center : Buat teks ke flat tengah
- Aligment Right : Buat biaya teks dengan benar
- Justify : Buat biaya teks kanan dan kiri
- Line and Paragraph : Sesuaikan sambil menyesuaikan jarak antar baris pada dokumen
- Shading : Ubah warna di bagian Latar Belakang Teks
- Border : Tambahkan garis tepi / batas ke teks
4. Style
Ini adalah grup pita yang berfungsi sebagai pemformatan pemformatan teks sehingga dapat digunakan lebih cepat saat mengetik pada waktu tanpa harus mengaturnya kembali.
5. Editing
Sub menu berisi ikon untuk mengedit dokumen.
- Find : Berfungsi untuk mencari dan menemukan kata-kata tertentu dalam dokumen.
- Replace : berfungsi untuk mencari dan mengganti kata-kata spesifik yang kita inginkan
- Select : Untuk memilih / memblokir objek teks pada dokumen.
6. Insert
Menu Sisipkan digunakan untuk memasukkan objek ke Dokemun. Pada menu ini ada tujuh grup pita, yaitu:
7. Pages
Sub menu ini berisi ikon untuk mengatur dan menyesuaikan lembar kerja.
- Cover Page : berfungsi untuk memberikan penutup pada halaman.
- Blank Page : Berfungsi untuk memasukkan halaman kosong.
- Page Break : Sajikan untuk memutuskan halaman dan lanjutkan di halaman berikutnya.
8. Table
Berfungsi untuk memasukkan / membuat tabel pada lembar kerja.
Grup Ribbon yang berisi berbagai ikon yang berfungsi untuk memasukkan gambar, grafik, clipart atau tabel dan lainnya ke dokumen
- Picture : Bervariasi untuk memasukkan gambar dari dalam komputer.
- Clip Art : Untuk memasukkan seni klip atau gambar yang disediakan.
- SmartArt: berfungsi untuk memasukkan berbagai jenis objek seperti struktur organisasi, grafik, dll. Pada halaman dokumen.
- Chart : Untuk memasukkan grafik pada halaman dokumen.
- Screenshoot: Untuk mengambil tangkapan layar (gambar layar)
9. Links
Kumpulan ikon yang berfungsi untuk menghubungkan tautan (URL / tautan) atau dokumen ke objek lain.
- Hyperlink: Ikon yang berfungsi untuk memasukkan URL tautan / web tertentu ke dalam dokumen.
- Bookmark: Untuk menghubungkan bagian dari dokumen dengan bagian lain.
- Cross-reference : digunakan untuk menghubungkan teks dengan objek (gambar, tabel, dll) yang masih dalam dokumen yang sama.
10. Header & Footer
Digunakan untuk mengatur bagian header dan footer dokumen. Seperti menambahkan penomoran.
- Header: Untuk menambahkan teks atau objek ke bagian tajuk. (I.E. bagian atas pada setiap halaman dalam dokumen)
- Footer : berfungsi untuk menambahkan teks atau objek ke footer. (I.E. bagian bawah pada setiap halaman dalam dokumen)
- Page Number : Untuk mengisi penomoran pada setiap halaman.
11. Text
Berfungsi untuk membuat teks dengan berbagai efek dan bentuk.
- Text Box : Untuk membuat kotak kosong yang dapat diisi dalam teks ke dalam dokumen.
- Quick Parts : Masukkan berbagai objek ke dalam lembar kerja MS Word.
- Word Art : Menambahkan berbagai efek keren ke teks.
- Signature Line : Untuk menambahkan tempat untuk memberi sinyal.
- Date & Time : Tambahkan tanggal ke Word.
- Objek: Untuk menambahkan objek tertentu ke dokumen.
12. Simbol
Sub menu berguna untuk memasukkan berbagai simbol umum.
- Persamaan: Tambahkan berbagai simbol yang biasa digunakan dalam matematika menjadi lembar kerja.
- Simbol: Tambahkan berbagai bentuk simbol ke lembar kerja.
Page Layout
Dalamnya ada berbagai ikon yang memiliki fungsi untuk mengelola dan menyesuaikan semua yang terkait dengan halaman lembar kerja MS Word.
1. Tema
Digunakan untuk mengatur tema dan tampilan halaman dari lembar kerja MS Word
- Tema: Untuk memilih tema dokumen, yang meliputi warna halaman dan warna huruf.
- Fonts : Berfungsi untuk mengatur warna tema halaman
- FONT: Berfungsi untuk mengatur tema huruf yang akan diterapkan ke halaman.
- Effects : BNTAK mengatur efek tema pada objek yang terkandung dalam halaman dokumen.
2. Page Setup
sub menu ini memiliki fungsi untuk mengatur segala sesuatu yang berhubungan dengan halaman.
- Margin : Sesuaikan tepi dokumen.
- Orientation : Menentukan apakah dokumen akan horizontal atau vertikal.
- Size : Sesuaikan panjang dan file yang lebar dokumen.
- Columns : Menentukan jumlah teks akan dibagi menjadi berapa banyak kolom.
- Breaks: Mengatur bentuk dan lokasi dari halaman atau teks kolom.
- Line Numbers : Memberikan penomoran pada setiap baris teks.
- Hyphenation : untuk memisahkan kata dengan penghubung.
3. Page Background
Adalah kumpulan ikon yang memiliki fungsi untuk mengatur berbagai efek pada lembar kerja
- Watermark: Untuk memberikan tanda air pada lembar kerja.
- Page Color : untuk pilih worksheet warna
- Page Border : Berikan tepi dokumen
4. Paragraph
Digunakan untuk set dan menyesuaikan paragraf pada lembar kerja
- Indent: Untuk menambah atau mengurangi jarak teks dari tepi.
- Spacing : Untuk menentukan jarak antara paragraf dalam dokumen.
5. Arrange
Dalam sub menu ini ada banyak ikon yang berguna untuk menyesuaikan format tampilan objek pada lembar kerja.
- Position : Berfungsi untuk mengatur posisi objek atau foto pada halaman.
- Wrap Text: Untuk mengatur posisi objek bersama dengan posisi teks.
- Bring Forward : Untuk posisi objek di depan objek lain.
- Send Backward : Untuk posisi suatu objek di belakang objek lain.
- Selection Pane : Berfungsi untuk menampilkan panel navigasi pada objek
- Align : Berfungsi untuk mengatur posisi objek yang dipilih pada halaman.
- Group : kelompok Untuk beberapa objek menjadi satu.
- Rotate : Berfungsi untuk memutar objek yang dipilih
References
Referensi juga memiliki beberapa kelompok pita, masing-masing memiliki fungsi sendiri-sendiri. Tapi menu ini cukup jarang digunakan oleh pengguna MS Word.
1. Daftar Isi
- Daftar Isi: Berfungsi untuk membuat dan mengelola isi pada dokumen
- Tambahkan Teks: Untuk mengelola paragraf terpilih dalam daftar isi yang telah dibuat
- Update Table : Untuk memperbarui daftar isi yang telah dibuat
2. Footnotes
- Insert Footnote : berfungsi untuk membuat catatan kaki di bagian bawah halaman.
- Inset Endnote : Untuk membuat catatan di akhir bab / halaman.
- Next Footnote : berfungsi untuk memantau catatan kaki dan endnote yang telah dibuat.
- Show Notes : Untuk menampilkan lokasi catatan kaki atau catatan endnote.
3. Citations & Bibliography
- Insert Citation : Berfungsi untuk memasukkan kutipan langsung di area yang dipilih.
- Manage Sources : Untuk mengelola semua sumber kutipan yang telah dimasukkan pada file dokumen
- Style : Untuk memilih bentuk daftar perpustakaan yang diinginkan
- Bibliography : UerFunction untuk memasukkan daftar pustaka ke dalam file dokumen.
4. Captions
- Insert Caption : Untuk menambahkan informasi ke ilustrasi atau gambar yang ada.
- Insert Table of Figures : berfungsi untuk menambahkan daftar isi gambar yang dimasukkan ke dalam dokumen
- Update Table : Untuk membuat pembaruan ke daftar katalog gambar.
- Cross-reference : berfungsi untuk menggabungkan referensi dan objek teks.
5. Index
- Mark Entry : berfungsi untuk menandai input baru dalam dokumen.
- Insert Index : Untuk memasukkan daftar kata (indeks) ke dalam dokumen.
- Update Index : berfungsi untuk memperbarui daftar indeks yang ada.
6. Table Of Authorities
- Mark Citation : Untuk menandai kutipan
- Insert Table of Authorities : Berfungsi untuk membuat daftar kutipan
- Update Table : Untuk memperbarui daftar kutipan yang ada
Demikian sedikit pembahasan mengenai Fungsi Menu Bar Dalam Microsoft Word semoga dengan adanya pembahasan ini dapat menambah wawasan dan pengetahuan untuk kita semua, dan kami ucapkan Terima Kasih telah menyimak ulasan kami. Jika kalian merasa ulasan kami bermanfaat mohon untuk dishare :).
Baca juga artikel lainnya tentang: